How System Monitor II helps to Monitor System Performance in a better way?
To start System Monitor, press the Super key to enter the Activities Overview, type System Monitor, and then press Enter. For more information about System Monitor, see either the Help menu in the application, or the Red Hat Enterprise Linux 7 System Administrator's Guide. Built-in Command-Line Tools Quick Links.
- System Monitor II - Windows Gadget To Display System Health In Real Time. It shows you all core CPU usage (1 Core, 2 Core, 3 Core, 4 Core, 5 Core, 6 Core, 8 Core, 12 Core, 16 Core or 24 Core) and RAM usage (physical, page file and full, includes virtual). It also displays all cores and RAM usage history and cores temperatures (CoreTemp must be.
- A system monitor is a hardware or software component used to monitor system resources and performance in a computer system. Among the management issues regarding use of system monitoring tools are resource usage and privacy. Software monitors occur.
- Explain what is new in system monitoring Solution Manager 7.2 Have an understanding of System Monitoring and its functionality Explain the necessary Configuration steps required to use System Monitoring function.
- Typically monitoring all of your components would require multiple applications. Even Windows’ built-in monitoring tools within Task Manager fail to provide a full picture.
System Monitor II displays the memory and CPU usage in percentage, graphical representation, and bar form to better analyze the CPU and Memoryperformance of your system. Strategy for video poker. It shows the overall memory usage, PageFile usage, and RAM usage in bar form as well as in percentage form. It alsoshows the overall CPU usage and core CPU usage of each of the associated core in bar and percentage form. You can see the temperature of each of thecore by changing the Core Temperature settings from the settings menu.
Although the interface is very simple and each single information is being displayed in proper manner, I am going to list out some importantparameters to give you a brief idea about each part of the gadget.
You can see various parts of System Monitor II in the above image showing important information regarding CPU and memory usage to monitor systemperformance in detail. You can also go through various settings available in this gadget to customize it like the way you want.
Settings Available in System Monitor II:
System Monitor II has a separate 'Settings' menu which you can open to make changes in your gadget. To open this menu, you need tomove the mouse cursor to the top left corner of the gadget's interface. Once you open the settings menu, you will see twelve differentsections containing different setting options. Lets see what all you can do with these settings:

Change Size: If you find the interface quite small, you can change its size and make it large. The size isdisplayed in percentage form by default.
Core Temperature Settings: By default, the core temperature is not displayed by the gadget. To enable SystemMonitor II to display core temperature for each of the core, you need to download and run the CoreTempapplication in background. If you set the 'Display core temperature' setting without running the CoreTemp application, It will display that the CoreTempis not running.
Graph: You can change the graph settings by changing the graph line width or graph drawing style for memory and CPU.
Hide: This setting lets you hide any information related to CPU or memory like memory/CPU clock string, usagestring, bars, etc.
Colors: You can have options to change the colors of title, background, memory legend, CPU core, etc.
Language: System Monitor II is available inmany different languages including Russian, Ukrainian, Portuguese (BR), Dutch, Spanish, German, Turkish, Romanian, Chinese Simplified & Traditional, Macedonian,French, Italian, Catalonian, Indonesian, Hindi, Slovak, Polish, Czech, Japanese, Belorussian and of course English.
Restore Settings: You can restore all your default settings through the 'Restore factory default settings' option.
Besides giving lot of options to change the settings, System Monitor II also gives a facility that displays windows task manger ifyou double-click anywhere on the interface. You need not press 'CTRL+ALT+DEL' to open it separately. System Monitor II will open it for youjust by a double-click of your mouse.
Migration:- Gadget end
- Sidebar end
- Delete folder gadget
- Sidebar start
- New version install
The default Windows Task Manager is doing a decent job when is about tracking information about CPU and memory usage. However, there is alwaysplace for better than that. System Monitor II is a small but powerful application that can track down every useful data about CPU and memoryusage. The Windows Task Manager can show plenty of information but there are some features (extremely important) that are not available. For example,Windows Task Manager cannot display the core CPU usage for each core in particular. If you have a dual core, triple core, quad core (and so on)processor, the Windows Task Manager is going to show you only the overall value of core usage. In exchange, System Monitor II can display the exactvalue for each individual core. That can be extremely useful in more than one single way.
Besides core usage display, System Monitor II can also display the memory usage: Total of used RAM, Total of free RAM, Total of RAM, Total of used allmemory, Total of free all memory and Total of all memory. These are also extremely useful information and System Monitor II can show you these datausing percentage, raw numbers and graphical view.
System Monitor II is more accurate than the default Windows Task Manager. Let's take the example of a Dual core processor. If the first CPU usage is20% and the second CPU usage is 11%, Windows Task Manager is going to show you an overall value of 16% CPU usage. That is not bad but is not accurateeither. With System Monitor II you can see each value in detail so you can receive a better view over what is happening in your computer.
Why is System Monitor II famous?
System Monitor II is famous because it is a powerful application that can show you (in an accurate mode) the CPU and RAM usage. System Monitor IIcomes with more features and options than the default Windows Task Manager and it can provide you a better view of what is happening with your CPU and RAM.
https://bestrfile437.weebly.com/do-casinos-cash-money-orders.html.
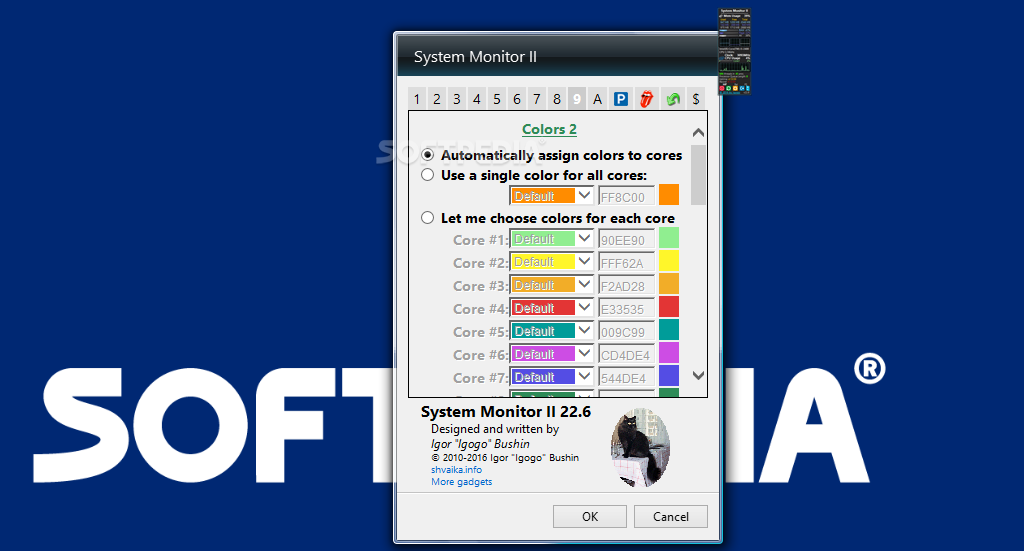
Change Size: If you find the interface quite small, you can change its size and make it large. The size isdisplayed in percentage form by default.
Core Temperature Settings: By default, the core temperature is not displayed by the gadget. To enable SystemMonitor II to display core temperature for each of the core, you need to download and run the CoreTempapplication in background. If you set the 'Display core temperature' setting without running the CoreTemp application, It will display that the CoreTempis not running.
Graph: You can change the graph settings by changing the graph line width or graph drawing style for memory and CPU.
Hide: This setting lets you hide any information related to CPU or memory like memory/CPU clock string, usagestring, bars, etc.
Colors: You can have options to change the colors of title, background, memory legend, CPU core, etc.
Language: System Monitor II is available inmany different languages including Russian, Ukrainian, Portuguese (BR), Dutch, Spanish, German, Turkish, Romanian, Chinese Simplified & Traditional, Macedonian,French, Italian, Catalonian, Indonesian, Hindi, Slovak, Polish, Czech, Japanese, Belorussian and of course English.
Restore Settings: You can restore all your default settings through the 'Restore factory default settings' option.
Besides giving lot of options to change the settings, System Monitor II also gives a facility that displays windows task manger ifyou double-click anywhere on the interface. You need not press 'CTRL+ALT+DEL' to open it separately. System Monitor II will open it for youjust by a double-click of your mouse.
Migration:- Gadget end
- Sidebar end
- Delete folder gadget
- Sidebar start
- New version install
The default Windows Task Manager is doing a decent job when is about tracking information about CPU and memory usage. However, there is alwaysplace for better than that. System Monitor II is a small but powerful application that can track down every useful data about CPU and memoryusage. The Windows Task Manager can show plenty of information but there are some features (extremely important) that are not available. For example,Windows Task Manager cannot display the core CPU usage for each core in particular. If you have a dual core, triple core, quad core (and so on)processor, the Windows Task Manager is going to show you only the overall value of core usage. In exchange, System Monitor II can display the exactvalue for each individual core. That can be extremely useful in more than one single way.
Besides core usage display, System Monitor II can also display the memory usage: Total of used RAM, Total of free RAM, Total of RAM, Total of used allmemory, Total of free all memory and Total of all memory. These are also extremely useful information and System Monitor II can show you these datausing percentage, raw numbers and graphical view.
System Monitor II is more accurate than the default Windows Task Manager. Let's take the example of a Dual core processor. If the first CPU usage is20% and the second CPU usage is 11%, Windows Task Manager is going to show you an overall value of 16% CPU usage. That is not bad but is not accurateeither. With System Monitor II you can see each value in detail so you can receive a better view over what is happening in your computer.
Why is System Monitor II famous?
System Monitor II is famous because it is a powerful application that can show you (in an accurate mode) the CPU and RAM usage. System Monitor IIcomes with more features and options than the default Windows Task Manager and it can provide you a better view of what is happening with your CPU and RAM.
https://bestrfile437.weebly.com/do-casinos-cash-money-orders.html.
System Monitor II gadget (Win7,8,8.1,10) on thai
- Move mouse over any PageFile element (except graph) for view maximum Page File usage.
- Click on CPU vendor icon ( )or gadget's title for show WEI into flyout, click again - close flyout window.
- You can use mouse wheel ()for switching between CPUs and different CPU's settings in multi CPU system. Don't forget click on gadget's body before use wheel.
- Double click on background show Task Manager or Resource Monitor.
- In flyout window you can run Performance Information and Tools under Windows Vista, Windows 7 and Windows 8or WinSAT for get Windows Experience Index (WEI) under Windows 8.1. See WEI in Windows 8.1 for detail.
- Click on Processor Queue Length string for show details about it.
- Click on HT string for show details about it.
- Special PC Control panel.
- Two methods of memory usage percentage styles: overall usage and usage of physical memory.
- Working with Core Parking from settings.
Usage of physical memory explanation
System Monitor 2 Windows 10
This is the amount of total memory in use, also known as committed memory,against the total amount of RAM memory available on the system. The total memory in use is both what is in RAM and what is in swap, also known as thepagefile.sys paging file. The total amount of RAM on the system can either be the physical RAM memory installed on a physical machine or the total memoryallocated to a virtual guest host machine of the physical machine hosting many virtual machines.
System Monitor 2 Gadget
This percentage of total memory in use, committed memory, against the totalavailable RAM memory is important to performance because once the commit memory level exceeds the total RAM memory level, overall performance is greatlyimpacted because the operating system must swap RAM memory back and forth to the slower swap pagefile.sys paging file. In this display mode, if the totalmemory exceeds 100% often, then this is an indication that more RAM memory should be purchased, installed (or allocated if a virtual machine). If the machinehas the maximum amount of RAM memory capable of being installed and total memory percentage is exceeding 100% often, then this would indicate that it's timeto get a new machine to suite your needs as being used.
System Monitor 2 720p
Typeface 1 6 0. Release history
https://truecfil610.weebly.com/phantom-casino-games.html. Awards
