The typefaces are an important part of the visual impact in any branch of graphic design. If you have seen a typeface that you would like to integrate into your designs, but you do not know how to identify it, do not worry. In this article, we will show you how to identify any typeface and font.
The font also includes such characteristics as size, weight, italics, and so on. There are two general categories of typefaces: serif and sans serif. Sans serif typefaces are composed of simple lines, whereas serif typefaces use small decorative marks to embellish characters and make them easier to read.
- Size Nominal Thread Diameter; Decimal Nearest Fractional #0: 0.060' 1/16' #1: 0.073' 5/64' #2: 0.086' 3/32' #3: 0.099' 7/64' #4: 0.112' 7/64' #5: 0.125' 1/8' #6: 0.
- This is a list of typefaces shipped with Windows 3.1x through Windows 10. Typefaces only shipped with Microsoft Office or other Microsoft applications are not included. The 'First Windows version' column indicates the first edition of Windows in which the font was included.
- This professional font editor supports both quadratic- and cubic-based contours and has several smart features to ensure smooth connections where you need them. The validation features help you locate and fix possible outline issues. FontCreator is a true native font editor, so there is no need to buy or install third-party tools or extensions.
Methods to Identify Any Typeface and Font
Here we will see all the procedures to identify the typeface and the font.
1 Identify fonts from a photo
The typefaces or fonts used in a design are one of the key pieces for the design, in general, to be successful, becoming directly related to a certain brand or product. That is why it is so important to choose the right type of letter in each design.
It is practically impossible to know all the typographies since among the different families there are only negligible details in certain letters, but they are what make the difference between them and make a design work or not.
There are several ways to identify fonts and here we are going to show you the two simplest forms so you can find the right type of font for your design.
One of the most instinctive methods is to take a picture or screenshot of the text where the design appears and upload it to a web page to help us identify the typeface, or at least get as close as possible to the typeface we are looking for. For this, it is essential to have a screenshot or photo in which the text appears clearly.
- Once you have your photo with the typography sample, access Font Matcherator. This online service analyzes the image of the text and, based on the details and characteristics of each letter, makes an annotation by families of typographies to which the text you have uploaded may belong.
- On this page, click on the Upload Image button or drag the photo directly to the box where the button is located.
- Next, adjust the recognition frame to fit only the typeface you want to identify. Check the Show Glyph Boxes box to make sure that the service is correctly detecting each letter of the text.
- Then, click on the button Matcherate it! and the service will begin to analyze the text and compare it with its database of sources.
- Just below the photo will appear the list of fonts that, by coincidence in the curves and forms of the typography, can coincide with the text of the photo that you have uploaded. As you go down to review the photos, a box with the text of the photo that you have uploaded will accompany you standing next to the different types so that you can compare the similarity between them.
- When you have found the one that most resembles the font you have uploaded, click on it and you will access its details page from where you can buy it or download it directly if the selected font is free.
2 Identify fonts from your browser
Web design is one of the methods that most use the visual support of typefaces since the text is usually one of the most important elements in this type of content. For this reason, you may be interested in having a tool that allows you to identify the typeface of a website by just clicking on it.
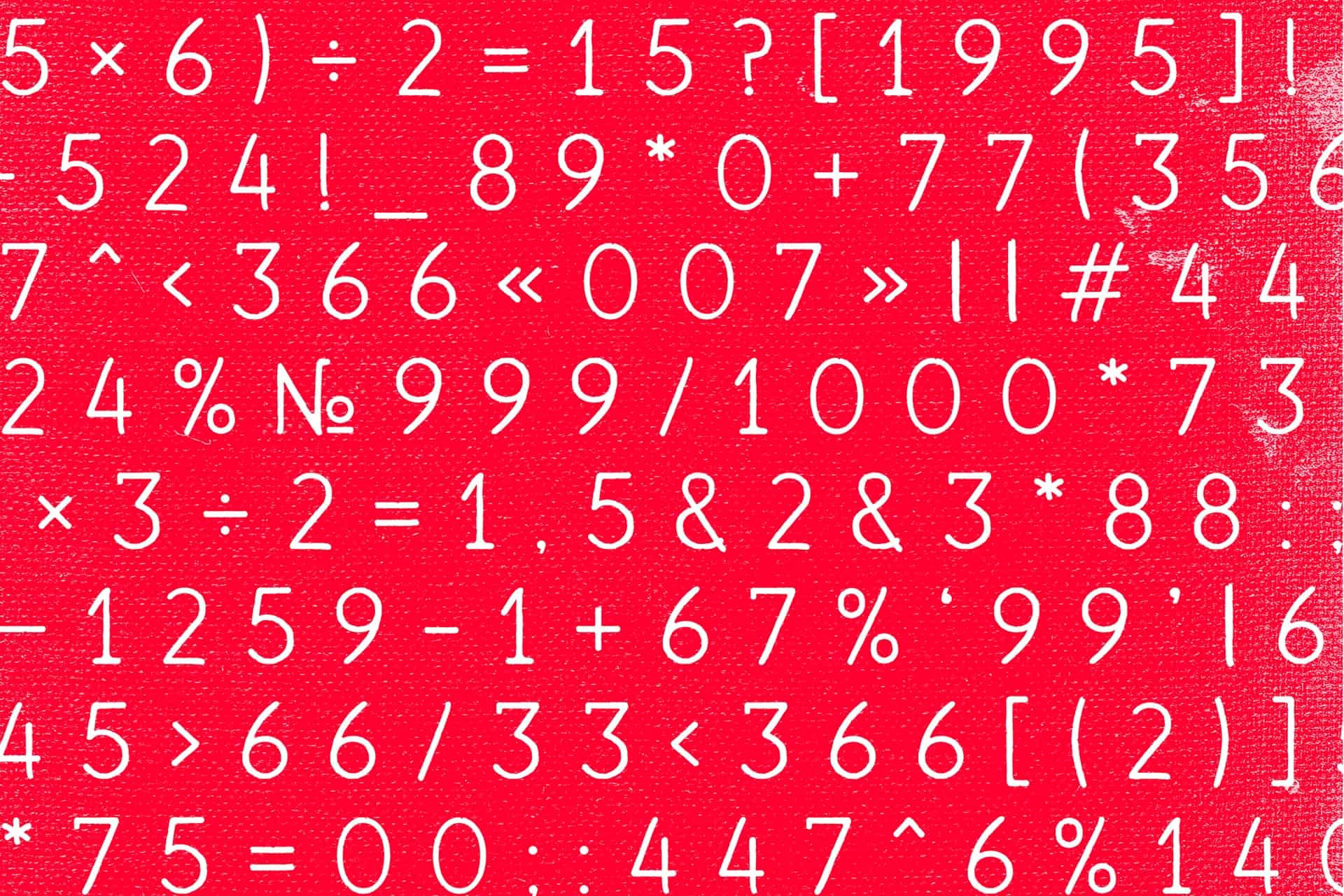
- For this, it will be enough to use the WhatFont Tool in your browser. Go to the How to use it? Section and click on the Bookmarklet option.
- Now, click on the WhatFont button that appears in the grey box and drag it to your browser's bookmarks bar. This button will be added as its one more marker, but in reality, its behaviour will be different.
- Next, visit the website where you have seen the typeface you like. Click on the WhatFont marker that you just created and a script will run that will reload the page and activate the type recognition system.
- Click on a piece of text and a box with all the information about that type will appear. Name, family, line spacing and even the colour that has been used. When you have all the data you need, just click on the Exit WhatFont button that has appeared in the upper right corner of the page.
- Since WhatsFont executes a script to recognize the font, some browsers can block its execution, so you'll have to allow it to be executed by hand. For example, in Chrome, you must run the script and an alert icon will immediately appear in the address bar indicating that you are trying to run a script.
- Click on that icon and to open the options box and click on the link Upload non-secure scripts. Then, the box will be closed and the page will be updated. Press the WhatFont marker again and, now, it will run correctly and allow you to recognize the typography of that web.
This is how we are able to find the name of the Typeface and the font from any website or from any image. This is simple, isn't it? I hope this article will help you now to identify the typeface and the font immediately. If you are facing any issues while processing the above methods, let us know them in the below comment box and we will get back to you as soon as possible to solve all your issues.
Did you ever try any of these methods to identify the Typeface and Font?
- Due No Due Date
- Points15
- Submittinga text entry box
Directions: Using your notes, key your answers in the table below. When done, save and submit your assignment.
- For this, it will be enough to use the WhatFont Tool in your browser. Go to the How to use it? Section and click on the Bookmarklet option.
- Now, click on the WhatFont button that appears in the grey box and drag it to your browser's bookmarks bar. This button will be added as its one more marker, but in reality, its behaviour will be different.
- Next, visit the website where you have seen the typeface you like. Click on the WhatFont marker that you just created and a script will run that will reload the page and activate the type recognition system.
- Click on a piece of text and a box with all the information about that type will appear. Name, family, line spacing and even the colour that has been used. When you have all the data you need, just click on the Exit WhatFont button that has appeared in the upper right corner of the page.
- Since WhatsFont executes a script to recognize the font, some browsers can block its execution, so you'll have to allow it to be executed by hand. For example, in Chrome, you must run the script and an alert icon will immediately appear in the address bar indicating that you are trying to run a script.
- Click on that icon and to open the options box and click on the link Upload non-secure scripts. Then, the box will be closed and the page will be updated. Press the WhatFont marker again and, now, it will run correctly and allow you to recognize the typography of that web.
This is how we are able to find the name of the Typeface and the font from any website or from any image. This is simple, isn't it? I hope this article will help you now to identify the typeface and the font immediately. If you are facing any issues while processing the above methods, let us know them in the below comment box and we will get back to you as soon as possible to solve all your issues.
Did you ever try any of these methods to identify the Typeface and Font?
- Due No Due Date
- Points15
- Submittinga text entry box
Directions: Using your notes, key your answers in the table below. When done, save and submit your assignment.
Typeface 1 6 0 6
1.01 Typeface Classifications
Directions: Classify each typeface by its category (Serif, Sans Serif, Ornamental, Script, Symbol)
Typeface | Category |
1. | Cambria |
2. | Arial Lucky 88 slot wins. |
3. | French Script NT |
4. | Baskerville Old Face |
5. | Verdana |
6. | Broadway |
7. | Webdings |
8. | Chiller |
9. | Lucida handwriting |
10. | Century Schoolbook |
Directions: Classify the typeface as monospaced (M) or proportional (P).
Font | M or P? |
11. | Is the Cambria typeface proportional or Monospaced? |
12. | Is the Consolas typeface proportional or monospaced? How does a slot tournament work. |
13. | Is the Century Gothic typeface proportional or monospaced? |
14. | Is the OCR Extended typeface proportional or monospaced? |
15. | Is the Lucida Bright typeface proportional or monospaced? Rock the cash bar. |
Typeface 1 6 0 M
| Criteria | Ratings | Pts | ||
|---|---|---|---|---|
This criterion is linked to a Learning OutcomeDescription of criterion view longer description threshold: 5 pts |
This area will be used by the assessor to leave comments related to this criterion. | / 5 pts | ||
Total Points: 5 out of 5 |
